Počet let a měsíců strávených ve firmě
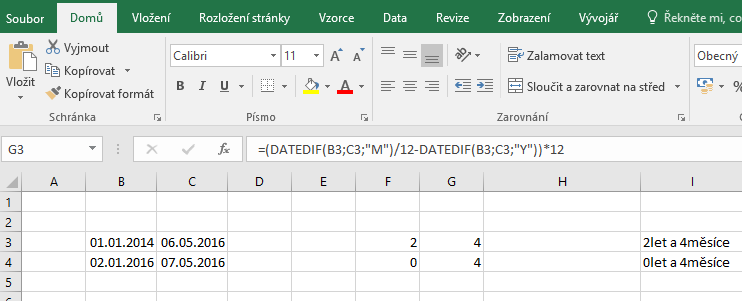
Po mně na jednom pohovoru chtěli zjistit ze dvou sloupců zobrazujících nástupní datum a výstupní datum, počet let a měsíců strávených ve firmě.
Pro zjištění rozdílu dvou datumu v Excelu doporučuji použít funkci DATEDIF.
=DATEDIF(B3;C3;"Y") – zjistíme cele roky
=(DATEDIF(B3;C3;"M") – zjistíme celé měsíce
=DATEDIF(B3;C3;"YM")- zjistíme celé měsíce po odečtení celých roku
B3 nástupní datum
C3 výstupní datum
"Y", "M" nebo "D" zjišťujeme celé Roky, cele měsíce nebo cele dny.
Lze ještě udělat hezký výsledek ale to bude dlouho než se vymysli jak udělat aby se nepsalo 0 let a podobně =CONCAT(F3;"let a ";G3;"měsíce").
Nebo tak:
=“Počet: “& DATEDIF(B3;C3;"Y") & "let "& DATEDIF(B3;C3;"YM") & "měsíců "& DATEDIF(B3;C3;"MD") & "dnů"
Argument "MD" může způsobit záporné číslo, nulu nebo nesprávné výsledky. Pokud se pokoušíte výpočtu zbývající dny dokončení posledního měsíce. Proto je zde druhá možnost.
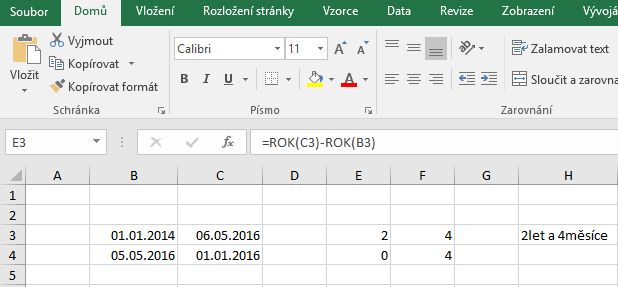
Druhá možnost funkce ROK360 vrátí počet dní na základě roku s 360 dny.
=CELÁ.ČÁST(ROK360(B3;C3)/360) – zjistíme cele roky
=CELÁ.ČÁST(ROK360(B3;C3)/30)- zjistíme celé měsíce
=CELÁ.ČÁST(ROK360(B3;C3)/30)-CELÁ.ČÁST(ROK360(B3;C3)/360)*12- zjistíme celé měsíce po odečtení celých roku
Kratší zápis je ale zde:
=CELÁ.ČÁST(MOD(ROK360(B3;C3)/360;1)*12) - zjistíme celé měsíce po odečtení celých roku
Třetí možnost (asi nejkratší):
=ROK(C3)-ROK(B3) – zjistíme cele roky
=ABS(MĚSÍC(C3)-MĚSÍC(B3)) - zjistíme měsíce, ale necelé po odečtení celých roku.
druhá varianta je nepřesnější.